Intro: The reason of the post
I’ve installed Windows 8 weeks ago and recently my PC started to gain intelligence. It found a clever way to annoy me where normal people can’t do that so easily. I prefer sleep mode instead of shut down because I have a lot of programs open and this saves me time. I was putting my computer to sleep mode and then immediately was waking up. I thought it was a wireless mouse that I have as I enabled USB devices to be able to wake my system. I removed that and I tried again, the same issue, then again until after few tries it stopped waking up. Then again the next day but this time it was worse and after few minutes that I manage to put it to sleep it woke up again. This was obviously an issue that had to stop and because I like to fix things, here we are.
The issue: PC is waking up after sleep mode
If your computer is waking up automatically after you put it to sleep then this article is for you. I will show you step by step (very quick steps), and with screenshots, how to vanish this nightmare from your life and have peace at last. If you are still reading this then you prefer sleep mode too.
Solution: Disable the scheduled maintenance to wake up the computer
Step 1: Open Control Panel and locate System and Security. One way to do it is to move your mouse to the upper right corner, select Settings and then Control Panel. If you done this then you should look at the following screen.
Step 2: Click to System and Security and locate the Action Center. Lucky you, so far everything is in the top. You should look on the screen below.
Step 3: Select the Action Center and locate the Maintenance which is the second option. It should look like the following image.
Step 4: That’s it, we are getting closer. Now click on the Maintenance, on the word, the expander or the space between them, it is the same. If you do this you will see the Maintenance options.
Step 5: Select Change maintenance settings which will bring you to the final screen.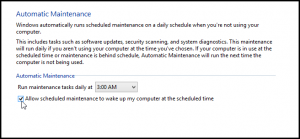 Step 6: Look! The option to Allow scheduled maintenance to wake up my computer at the scheduled time in enabled. This is the reason of the annoying waking up, this little option. Click to disable it, remove this check and all your problems will go away and you will be more peaceful.
Step 6: Look! The option to Allow scheduled maintenance to wake up my computer at the scheduled time in enabled. This is the reason of the annoying waking up, this little option. Click to disable it, remove this check and all your problems will go away and you will be more peaceful.
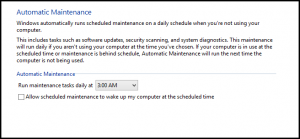 Don’t forget to press OK! If you have done these steps you can sleep tonight and so your computer. Screenshots are not mine, this is why the date is older. I don’t remember where I got them from, if you find out let me know in order to put the link. If you found this article useful leave me a comment or send me a message via contact form.
Don’t forget to press OK! If you have done these steps you can sleep tonight and so your computer. Screenshots are not mine, this is why the date is older. I don’t remember where I got them from, if you find out let me know in order to put the link. If you found this article useful leave me a comment or send me a message via contact form.
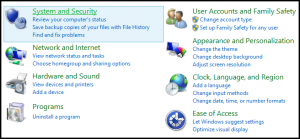
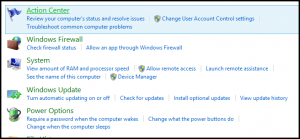
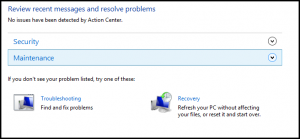
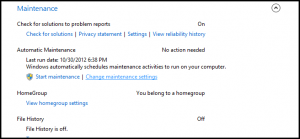
The problem is more than after the maintenance the computer never goes back to sleep. I dont care if it wakes up, but when it wakes at 3am and I dont notice until I get home from work the next day its a huge waste of power.